Creating a Simple Colour Filter
Create a New Filter
Colour Filters can be created and configured from the Colour Filtering Configuration assistant.
- Open the Colour Filter
 dialogue
dialogue - Click the New Filter button
- Select the DataView Property to colour code and click OK.
Alternatively right click the headers of the Property to colour code directly from the grid, and click Colour Filter.
Configure the Filter
- Start by giving a Name to the filter. The default name is that of the Property being colour coded, but since you can define multiple Filter for the same Property, always try to specify a unique name
- In the APPEANRANCES tab, click the Colour cells of each value and assign a colour and a transparency. You can Edit multiple cells at a time by holding the Ctrl button pressed when editing one of the selected cell. If you are not really the creative type, you can use the right click menu to ask BimSens to give you perfectly balanced and harmonious colours with the function Random Colours. The right click menu also let you apply an Index Gradient on selected values.
|
|
If the values are numbers or dates, use the Numeric Gradient or Heat Map instead of the Index Gradient, it will automatically calculate appearances of new values and can be extended outside its range. |
|
- Click Apply to apply the Filter immediately or OK to save the configuration for later use.
|
|
In Navisworks, always work from a nwf file, or create a 'Home' viewpoint (that overrides Appearances and Hide/Show) before using any of BimSens's appearances functions. Failure to do so can result in permanently applying the colours to the model when saving the file. |
|
Add, Delete and Sort Values
When the Colour Filter Assistant is first loaded, the list is populated with the values currently in the DataView. If a value is missing you can manually add it by clicking the New Values button.
In addition, the New Value drop down menu contains commands to help quickly configure the filter:
- All Values, clears the grid and restores the list of values currently in the DataView
- Min Max, clears the grid and displays the minimum and maximum values of the DataView. This is especially helpful when used in combination with the Gradient option
- 3 Values, clears the grid and displays minimum, maximum and an intermediate values of the DataView
- Clear, simply clears the grid of all values
- Invert Colours, permutes the colours of the first and last values in the grid, idem for the second value and value before last etc.
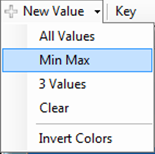
You can also sort values manually or automatically by name, and delete values.
Other Values
When the option Apply Appearance to Other Values is activated, all values that are not in the list will be given the Appearance defined for <Other Values>.
The Appearance to apply can be defined at the bottom of the grid.
Next Steps
- See how you can customise the appearance and naming in the Key.
- Check out how to create Gradient or Heat Maps when colour coding numeric Properties
- In some cases you might need to set up Multiple Matches resolution.