Grid Context Menus
Grid Menu
Right clicking the grid gives you shortcuts to edit the values and create quick filters:
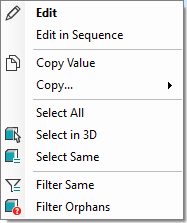
 Edit the value of the clicked column for all selected rows
Edit the value of the clicked column for all selected rows- Edit multiple items in a numbered sequence
 Copy Value of the clicked cell
Copy Value of the clicked cell- Copy...: create custom value range with or without headers
- Select All: select the entire grid (so that you can copy/paste)
 Select in 3D: select the matches of the clicked row in 3D
Select in 3D: select the matches of the clicked row in 3D Select Same: filter the data on clicked value and select matches in the viewer
Select Same: filter the data on clicked value and select matches in the viewer Filter Same: filter the data on clicked value
Filter Same: filter the data on clicked value Exclude: filter out data with clicked value
Exclude: filter out data with clicked value Filter Orphans: filter the data only on items that do not have a match in the viewer
Filter Orphans: filter the data only on items that do not have a match in the viewer
Header Menu
Right clicking the columns headers in the grid give you access to several commands:
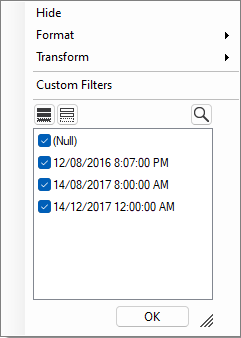
- Hide: Hide the clicked column in the current Layout
- Format: Open the Flash Formatting secondary menu to apply styling on the fly. Click All Layout Options... to go to the full Layout editing dialogue
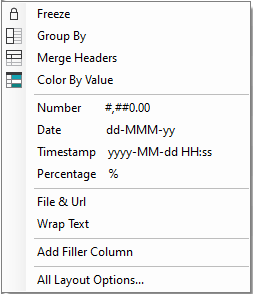
- Transform: Open the secondary menu for data transformation including Calculated Column and Data Pivot
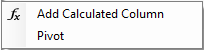
- Custom Filters: Create a Custom Filter for the column with custom operators like GreaterThan, LessThan, LessOrEqualTo etc. When the column already has a filter the additional
 Clear Column Filter button is available
Clear Column Filter button is available - Values Tree Filter: Modify the Column Filter
Sorting
The data can be sorted by clicking on the column headers.
Hold the Control Key pressed to sort by multiple columns consecutively.
|
|
|
|
|
The Data Pivot and Layout allow for visual grouping/merging of consecutive cells with the same value. When cells are set to group this way, a default sorting order is assigned to all columns contributing to the grouping. You can override that sorting by clicking columns headers to apply manual sorting, but this will alter the visual grouping. To restore the default grouping, you need to either manually click columns in the right order with the Control Key, or close and reopen the DataView entirely |
