Configuring a Layout
What is a Layout?
A Layout is a sub set of the data from the parent DataView, with a limited number of columns, custom formatting, sorting and optionally Calculated Columns.
Creating a New Layout
Layouts can be created:
- From the Sources Manager Tree, right click aDataView Node or aLayout Node and select New Layout
An existing Layout can be cloned:
- From the Sources Manager Tree, right click aLayout Node, select NewLayout and confirm the duplication.
Layouts can be edited:
- From the Sources Manager Tree, right click aLayout Node and select Edit Layout
- Click the EditLayout button
 from the bottom toolbar of the main window.
from the bottom toolbar of the main window.
Configuring the Layout
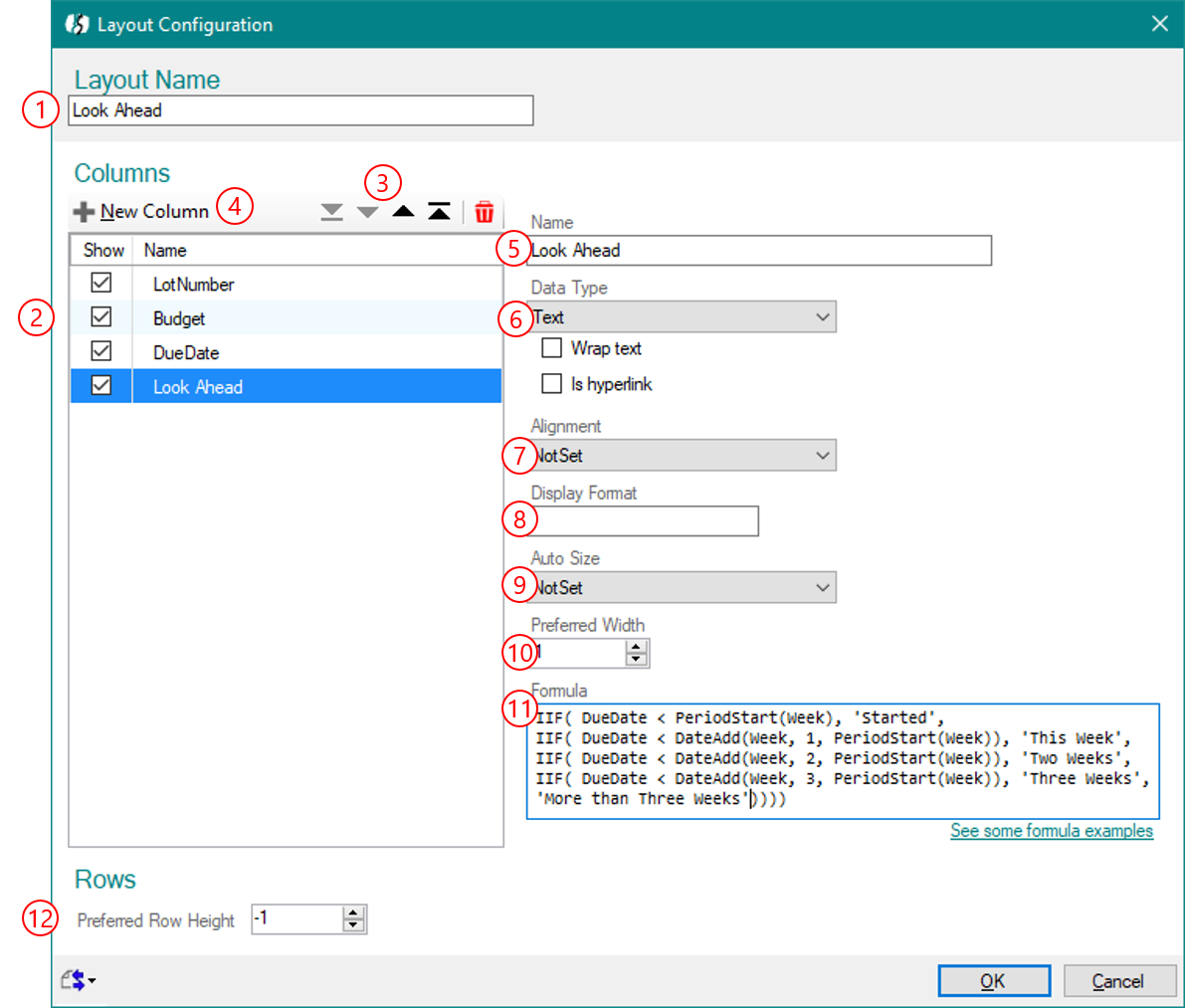
 Specify a Name for the Layout, this is the name as displayed in the Sources Manager Tree.
Specify a Name for the Layout, this is the name as displayed in the Sources Manager Tree.
![]() In the Show column you can specify whether each column is visible or not. Note that the data of a hidden column is stilled pulled from the DataSource every time the DataSource is refreshed, when possible you should limit the number of column that are pulled from the DataSource by configuring the DataView.
In the Show column you can specify whether each column is visible or not. Note that the data of a hidden column is stilled pulled from the DataSource every time the DataSource is refreshed, when possible you should limit the number of column that are pulled from the DataSource by configuring the DataView.
![]() Use the Reorder buttons to reorder the columns of the Layout: move one or multiple columns down, at the bottom, up or at the top. You can also Remove columns if they are calculated columns.
Use the Reorder buttons to reorder the columns of the Layout: move one or multiple columns down, at the bottom, up or at the top. You can also Remove columns if they are calculated columns.
|
|
Columns can be reordered directly from the BimSens grid with a drag and drop operations. The active Layout will automatically be updated and a new Layout will be created if none is active. |
|
 Add a calculated column to a Layout
Add a calculated column to a Layout
 The Column Name is read only, it can only be changed for Calculated Columns. Some DataView may support column renaming, refer to the DataView configuration.
The Column Name is read only, it can only be changed for Calculated Columns. Some DataView may support column renaming, refer to the DataView configuration.
 The Column Data Type is read only, it can only be changed for Calculated Columns. Some DataView may support editing of the column type, refer to the DataView configuration.
The Column Data Type is read only, it can only be changed for Calculated Columns. Some DataView may support editing of the column type, refer to the DataView configuration.
When the Column Data Type is 'Text', BimSens provide 2 additional formatting options:
- Wrap Text: Wrap the text of the cell on multiple line when it is too long instead of truncating it
- Is Hyperlink: format the column to display hyperlinks that you can click, with a menu to select from multiple links if you enter multiple value delimited by a comma
|
|
Tick the option Hyperlinks when the column contains file names or urls, this tells BimSens that the content is to be displayed as clickable links. |
|
|
|
You can use relative path for hyperlinks. Relative path are resolved in the following order:
|
|
 The cell Alignment. When the alignment is on NotSet the cell alignment is the default for BimSens's grid. The other values are combination of vertical and horizontal alignment, respectively Top, Middle, Bottom and Left, Centre, Right.
The cell Alignment. When the alignment is on NotSet the cell alignment is the default for BimSens's grid. The other values are combination of vertical and horizontal alignment, respectively Top, Middle, Bottom and Left, Centre, Right.
![]() The Display Format allows you to specify formatting for numeric and date values, for instance to round up decimal numbers, display as percentages, add units etc. The standard formats are defined by one letter for the type of number and optionally one digit for the precision. For instance the format C displays a Currency with default precision while C2 displays a Currency rounded to 2 decimals.
The Display Format allows you to specify formatting for numeric and date values, for instance to round up decimal numbers, display as percentages, add units etc. The standard formats are defined by one letter for the type of number and optionally one digit for the precision. For instance the format C displays a Currency with default precision while C2 displays a Currency rounded to 2 decimals.
Value |
Format |
Formatted value |
NUMERIC |
||
1234.5678 |
C |
£1234.56 |
1234.5678 |
C0 |
£1235 |
1234.5678 |
E |
1.234568E+003 |
1234.5678 |
N3 |
1,234.568 |
0.12345 |
P1 |
12.3% |
See more standard numeric format |
||
CUSTOM NUMREIC |
||
1234.5678 |
00000 |
01235 |
0.12345 |
#.## |
.12 |
0.12345 |
0.### |
0.123 |
12345678 |
##,# |
12,345,678 |
12345678 |
#,#,,M$ |
12M$ |
See more custom numeric format |
||
DATE |
||
2009-06-15T13:45:30 |
d |
15/06/2009 |
2009-06-15T13:45:30 |
D |
Monday, June 15, 2009 |
2009-06-15T13:45:30 |
G |
15/06/2009 13:45:30 |
See more standard date format |
||
CUSTOM DATE |
||
#29/08/2014 7:27:15PM# |
dddd dd MMMM |
Friday 29 August |
#29/08/2014 7:27:15PM# |
mm |
27 |
#29/08/2014 7:27:15PM# |
MMM |
Aug |
#29/08/2014 7:27:15PM# |
yy/MM/dd H:mm |
14/08/29 7:27 |
#29/08/2014 7:27:15PM# |
HH:mm |
19:27 |
See more custom date format |
||
 The Auto Size mode of the column is used to adjust the column width based on the cells content or when the grid is resized:
The Auto Size mode of the column is used to adjust the column width based on the cells content or when the grid is resized:
- Not Set: the column width is set by BimSens's grid
- None: the column width is fixed
- Column Header: the column width is adjusted to the content of the header
- All Cells Except Header: the column width is adjusted to the content of all cells, except the header
- All Cells: the column width is adjusted to the content of all cells, including the header
- Displayed Cells Except Header: the column width is adjusted to the content of all visible cells in the grid, except the header
- Displayed Cells: the column width is adjusted to the content of all visible cells in the grid, including the header
- Fill: the column width is adjusted to fill the remaining space (shared between all columns set to Fill)
 The Preferred Width allows you to specify a fix column width when the column Auto Size is set to None or a minimum width when the column Auto Size is set to Fill and there is not enough visible space to display all columns without scrolling. Values inferior to the minimum column width are ignored.
The Preferred Width allows you to specify a fix column width when the column Auto Size is set to None or a minimum width when the column Auto Size is set to Fill and there is not enough visible space to display all columns without scrolling. Values inferior to the minimum column width are ignored.
 When the selected column is a calculated column you can edit the column formula
When the selected column is a calculated column you can edit the column formula
 Specifies the preferred row height when rows are resized. This is set automatically when the user resizes row in the grid if the user has a valid licence level to edit configuration (otherwise the resizing is applied but not saved). Values of zero or less are ignored
Specifies the preferred row height when rows are resized. This is set automatically when the user resizes row in the grid if the user has a valid licence level to edit configuration (otherwise the resizing is applied but not saved). Values of zero or less are ignored
Creating a New Calculated Columns
To create a new calculated column, click the New Column button.
A calculated column requires the following information:
 A Name, it must be unique for the entire DataView and cannot conflict with existing columns.
A Name, it must be unique for the entire DataView and cannot conflict with existing columns. A Data Type, it will be used by BimSens to format the displayed values.
A Data Type, it will be used by BimSens to format the displayed values. A Formula, in plain text, returning a result of the specified Type. See the section About Formulas inLayout for more information
A Formula, in plain text, returning a result of the specified Type. See the section About Formulas inLayout for more information
|
|
You can load an existing bsxc Layout configuration by using the Import button |
|
About Formulas in Layout
Layout formulas support all the default Microsoft features for DataColumns:
- basic operators (*, /, +,=,>...) between numeric columns (Dates can be compared to one another but addition and subtraction of days are not supported)
- basic functions such as IIF(Boolean test, ValueIfTrue, ValueIfFalse)
- Text must be in-between quotes
- Column names must be enclosed in square brackets [ ]
- Dates must be in a standard format such as #12/25/2016# or '2016-12-25'
See http://msdn.microsoft.com/en-us/library/system.data.datacolumn.expression.aspx for a list of features supported by Microsoft.
In addition to the standard Microsoft features, BimSens implements a couple more functions:
- Today(), returns the date of the day when the Layout is displayed
- DateAdd( PeriodToAdd, NumberToAdd, Date ), returns the Date offset by the specified number of periods, for instance DateAdd( Week, 2, '2016-10-30' ) returns '2016-11-13'
- PeriodToAdd is the date part to add to the base Date, it can be: Year, Quarter, Month, Week and Day
- NumberToAdd is the number of periods to add, it can be a positive or negative integer
- Date is the base date to use, format 'yyyy-MM-dd' e.g. '2016-12-25'
- PeriodStart( Period ), returns the start date of the specified Period that is currently running. For instance PeriodStart( Month ) returns the date of the beginning of the current month
- Period is the part for which you want the beginning date, it can be: Year, Quarter, Month, Week and Day
Custom BimSens functions are evaluated before the normal Layout formula is evaluated, during pre-processing. For this reason, they do not have access to other operators and functions. You can nest BimSens functions together and you can use the result of their evaluation for standard functions, but not the other way around.
For example, this works:
- The nesting: DateAdd( Day , 5, Today()) will work and return the date 5 days after today
- The hybrid: IIF( Today() > '2016-12-25' , 'Christmas 2016 is gone' , 'Christmas 2016 is near' ) will work since the function Today() will be evaluated during pre-processing, then the result will be used in the standard function IIF( , , ) during normal evaluation
but this doesn't work:
- The hybrid: DateAdd( Day, 5, IIF( A > B , '2016-12-01' , '2017-01-01' )) will not work because the function IIF( , , ) will not have been evaluated when the pre-processor tries to evaluate the function DateAdd( , , ), and it will fail to parse the Date parameter
- The use of column name: DateAdd( Day, 5, [PlannedDate] ) will not work because the columns do not exist in the context of the pre-processor, and it will fail to parse the Date parameter
For more examples of advanced formulas, check the Look ahead colour filter walk through.