Walk through: BimSens 101
In this Walk Through
This section demonstrate how to set up a simple connection between Navisworks and an Excel sheet from scratch.
The walk through is completely stand alone, you can just follow the steps. But if you want to know more about specific topics, you can click the links to wonder about.
|
|
You shouldn't need to read any of the notes either, they are here only if you are not getting the expected result, to help you find out where you might have wondered off. |
|
Prerequisites
To run this walk through, you only need Navisworks 2014 or higher with BimSens, both installed and licensed. If you are having trouble installing or activating BimSens, refer to the corresponding topics: Installation and License.
It also works better if you have basic navigation skills in Navisworks.
You can follow the step with your own files, or you can download the files used for this walk through here:
Let's Do It
- In Navisworks, Append the file "BimSens Sample Model.nwd" (or drag and drop it onto Navisworks window).
- From Navisworks toolbar, activate the tab Add-ins or Tool Add-ins, and click the BimSens tool to open BimSens control panel. Drag the panel on the side or at the bottom to dock it.
- If this is your first time opening BimSens, it will require a license file. Click the Help drop down at the top right of the BimSens panel and select License. click the Browse button to browse and select your license file. if you do not have a license file, you can request a free one here.
- Drag and Drop the file "BimSens Sample Schedule.xlsx" onto the Sources Manager Tree (the area on the left of BimSens panel).
|
|
If you get a Navisworks warning that "No plugin exist that can open the file" it is that you probably dropped the file on the wrong spot. Make sure you drop it onto the Sources Manager Tree. |
|
- In the dialogue that pops up, select "Excel NPOI", and wait for BimSens to load the data.
- You will get a warning that "you need to specify at least one rule in the ID Match". Click the link Define rule(s) now.
|
|
If you have already dismissed the warning or if it didn't not pop up, click the Edit Current ID Match button in the bottom right corner of BimSens panel instead. If you had an object selected in 3D, BimSens will ask you whether you want to list properties for the selected object only, click No. |
|
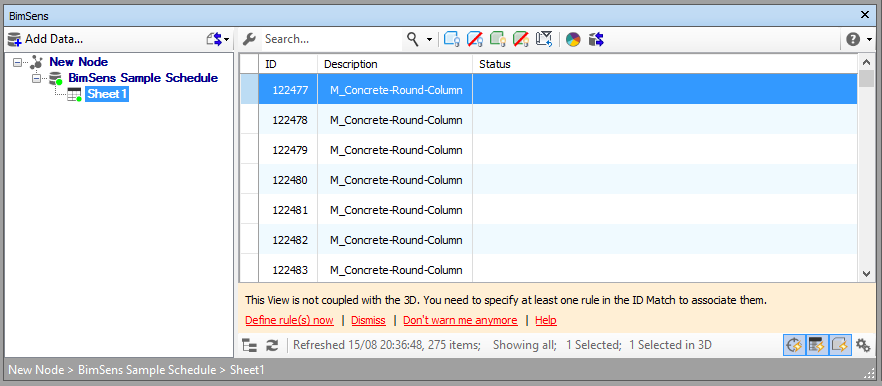
- In the ID Match Options dialogue, under Shared ID Match Rules check both options. Under Matching Rules for View Sheet1, in Data Source Property select the ID column name. In Model Property select the Navisworks property Element ID.Value.
|
|
If you cannot find the property, click the Get More Model Properties link at the bottom, and let the search run all the way for the entire model. |
|
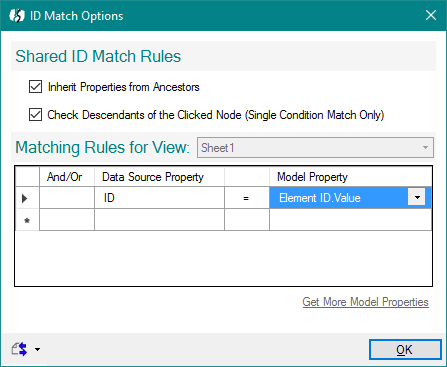
That's it, you can now select any record(s) from BimSens grid and the corresponding object(s) will be selected in 3D, or select 3D object(s) directly and the corresponding record(s) will be filtered in the grid.
What's Next
Well, now that you have external data linked to the model, it is a world of possibilities, with these files you can:
- Activate the Reframe Trigger to reframe on the objects in 3D when you select them in the grid
- Search and filter the data with BimSens engine and see the corresponding result in the model
- Set up write permissions to edit the excel file directly from Navisworks
- Create simple Forms to edit the data in more controlled ways
- Create a simple Colour Filter to colour code the model based on the values of the column 'Status' for instance
- Create a Look Ahead Colour Filter to colour code the model week by week based on the 'Planned Completion Date'
- Set up a Data Transfer to save properties from the Excel Schedule as Navisworks native properties, or Timeliner tasks attributes
- Set up Change Notification to have the model reflect changes to the data immediately after they are made
...and that's with an Excel DataSource only. With a SQL server DataSource you could
- have complex cross table and view queries,
- stored procedure binding to actions such as adding and deleting records,
- more robust change notifications
- etc.
It is all explained in this online help, and it starts here.