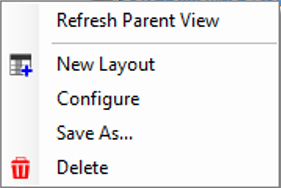Sources Manager Tree
|
|
Have a quick look at the Terminology of BimSens before reading this section. |
|
General Organisation
Data connections are configured through the Sources Manager Tree.
The Sources Manager Tree is located on the left side of BimSens panel, you can toggle it on and off clicking the Toggle Tree panel button ![]() .
.
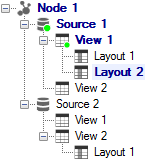
- the icon
 representsProject s
representsProject s - the icon
 representsDataSource s
representsDataSource s - the icon
 representsDataView s
representsDataView s - the icon
 representsLayout s
representsLayout s
Nodes that share their parent can be reorganised by drag and drop (e.g. Layouts of a DataView, DataViews of a DataSource, etc.). They can also be organised into folder and sub folders.
Tree Appearances
Nodes showing in bold blue font are ancestors of the active DataView or Layout.
The node with Light blue background is the active DataView or Layout currently showing in the grid.
When a DataSource or DataView has been loaded at least once, it is showing with a green dot ![]() to represent the fact that it contains data and does not need further authentication or refresh to be displayed in the grid. Switching between DataView already loaded is much faster as it does not reload data unless changes have been detected.
to represent the fact that it contains data and does not need further authentication or refresh to be displayed in the grid. Switching between DataView already loaded is much faster as it does not reload data unless changes have been detected.
When is the Data Refreshed?
The DataSource and DataView are only authenticated or refreshed when you first activate a child DataView or Layout. Double clicking a DataView will not refresh the data from the server; to force refreshing the data, either click the Refresh button ![]() from the bottom toolbar, or right click the DataView node in the tree and click Refresh.
from the bottom toolbar, or right click the DataView node in the tree and click Refresh.
To learn more about the different ways the data can be refreshed, see the section on Refreshing the Data.
Context Menus
The Sources Manager Tree provides access to configuration commands via right click menu. Different commands will be available depending on the type of node that is clicked:
- Right click anywhere below the last tree node to open the menu to add a New Project. If you choose to add a NewDataSource directly, it will be added to the active Project, or a blank Project will be created automatically to host it.
![]()
- Right click aProject Node to Configure, Save or Delete the Project as well as add a New DataSource.
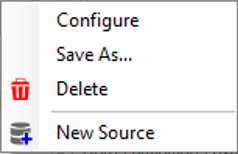
- Right click aDataSource Node to perform aDataSource Refresh, Configure, Save, Close or Delete the DataSource as well as add a New DataView.
You can also add a New DataSource to the parent Project with an option to duplicate the one associated to the node that was clicked.
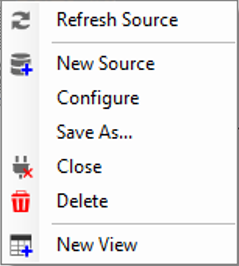
- Right click aDataView Node to Refresh the data, Configure, Save, Close or Delete the DataView as well as add a New Layout.
You can also add a New DataView to the parent DataSource with an option to duplicate the one associated to the node that was clicked.
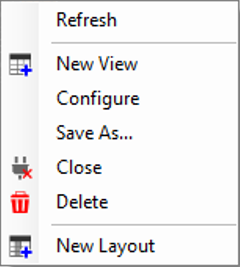
- Right click aLayout Node to Refresh the data of its underlying DataView, Configure, Save or Delete the Layout.